(empty left first page)
LibreOffice & ZmL plain source text <:nl> working and comparing <:nl> and Asciidoc
Dr.> Hartmut Schorrig <:nl> www.vishia.org <:nl> 2024-10-09
LibreOffice odt content is held parallel and also editable and convertible in a plain text, the Format is named ZmL (Z markup Language).> Also working with Asciidoc is supported.>
1. Approaches
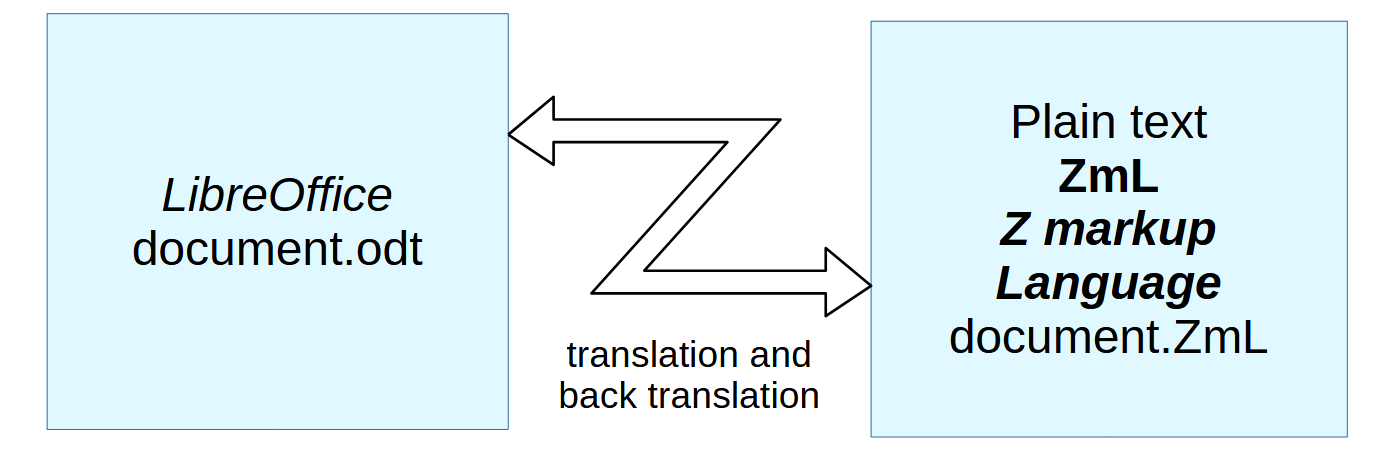
There are two approaches to work with documents:
-
Using an Office tool like LibreOffice, working with “what you see is what you get”
-
Working with a textual markup language such as Latex or Markdown or Asciidoc, generate the document immediately as possible and look for outfit.>
On simple small documents for daily using an Office tool with wysiwig (“what you see is what you get”) is of course the best choice.> But for large technical or commercial documents often using a plain text markup language is familiar and has advantages.>
The here offered tool converts between LibreOffice (its content.>xml) and a specific textual
markup language.> Additional features are for example
-
Supplementing correct HTML links to Javadoc generated parts (or also Doxygen possible)
-
Insertion of parts of code original from sources
-
Divide the document in more independent parts while working, and join the Document at least, or also built different documents with same selected content.> It’s a simple content management system.>
The advantage working in the plain text is:“What you see is what you have”.> Conversion between both sources can be done currently while working.> Change one side, generate the other side, continue working on the other side.> Change the page layout, insert images in LibreOffice.> Adjust links in the plain text.> Change code snippets in the plain text.>
Why a specific markup language: Because the common known candidates don’t support the necessities.> The Z markup Language is well structured (better than Asciidoc) and simple (better than LaTeX).>.>
The name “ZmL” may mean the last ultimate Markup language.> Unfortunately “VML” is already in use for “Vector Markup Language” and “Yet another …” is used for YAML.> I have had start my software live with the Z80 processor, this Z is in the brain.>
1.1. LibreOffice beside the plain text of content
LibreOffice and (for example) Asciidoc are two very different approaches to write (technical) documentation.> Both have advantages and disadvantages.> <:nl> One intention to use Asciidoc and LibreOffice parallel for the same document is: LibreOffice has the disadvantage that “what you see is what you have” is not true.> It follows the known approach “What you see is what you get”, but some stuff is hidden which should be more obviously {fmin} The advantage of Asciidoc as also all other textual markup languages is: You see what you have.> For example specific formats (styles) with its names, exact written relative link, etc.> Asciidoc is a source format, it is a plain text without hidden stuff.>
But Asciidoc has unfortunately a specific 'grown' syntax and cannot present all necessities of a well documentation.> Therefore, a slightly different way was gone: Asciidoc is not used, instead a specific here defined markup format is used as counterpart for LibreOffice presentation.> Asciidoc is generated ready to use for HTML output generation too.> But editing in the plain text should be done with the specific ZmL markup format.>
The substantial approach for using LibreOffice additional to the textual markup language is: It is proper for page oriented documents.> Such documents can show technical things in a standard-two-page view on the current familiar large monitors, inclusively well positioned figures as explanation.> It is better than the linear scrolling HTML view.> But both may be necessary, a documentation should be available in both formats.>
The only generate PDF from for example Asciidoc or familiar also from LaTeX was not satisfying, the PDF converter is not proper able to control, in my mind.> Editing the documentation in both formats, markup and in LibreOffice is an advantage.> For “What you see is what you have” - content use the plain text markup, for appearance of the PDF document view use LibreOffice.> Plain text markup format has also the advantage of comparability to older versions.>
This tool converts LibreOffice.>odt files to ZmL PlainText.>zml (and also to
Asciidoc.>adoc) and from ZmL back again to LibreOffice.>odt.>
A side effect is: On back generation of LibreOffice from the plain text, a lot of junk which may be grown in the XML data is removed.> This junk comes internally from used and remove again direct formatted text parts.> But in conclusion, all exclusive some special direct formatting information are removed.> They are not supported and not desired.> See chapter 1.3 Using only indirect styles page PDF@7.>
1.2. Why another markup format instead and beside Asciidoc?
The basically idea is, that LibreOffice is supplemented with a Markup language in plain textual form to see all “What you see is what you have” with all internals.> There are several markup formats, see https://en.wikipedia.org/~wiki/\~Markup_language or also in German: https://de.wikipedia.org/wiki/Auszeichnungssprache.> There are some considerations to the markup language:
-
Procedural markup: The markup contains statements how to print or render.> Latex is for example partially a procedural markup.> The principle is: Say what to do with the following text.> For example Take an italic font with given name, then continue rendering.>
-
Descriptive markup: The markup describes the properties of parts of the text near the text itself or including the text.> If the properties can be semantically oriented.> It means, a text part is marked as “Quotation” because it is a quotation.> Using an italic font is controlled by the style.> The most known descriptive markup is HTML (Hyper Text Markup Language).> The styles are placed in the associated CSS script (Cascading Style Sheet).>
Also some proven markup languages exist.> Latex should be known, also MD (MarkDown https://en.wikipedia.org/wiki/Markdown).> Asciidoc is frequently used for software documentation, also because of the advantage, that Asciidoc can immediately include code snippets from sources in the documentation.> But exactly this is solved a little bit abbreviating, see chapter 3.7.5 Include of code snippets from sources page PDF@29.> But nevertheless Asciidoc is selected firstly, also because Asciidoc was and is frequently used by me beside LibreOffice in the past.>
LibreOffice is internally also stored as markup language, it is named “representational
markup”.> It means outside the user see the presentation (wysiwyg), inside all data are
contained similar as a descriptive markup.> This are the internal structure definition in the xml files
content.>xml and style.>xml inside an libreOffice.>odt file.>
Asciidoc is by itself a little bit confuse in selecting formatting text.> That’s why some discussions and also adaptions are made here.>
To get a proper plain text editable markup format, which follows the structure of LibreOffice or a really proper text system, and it is also simple and widely compatible to Asciidoc, an own markup system, named ZmL (Vishia Markup Language) is developed and used.> See chapter 3 Z markup Language on page PDF@23
1.3. Using only indirect styles
Writing a document with any office tool, you are inclined to use the simple direct formatting
possibilities.> Make a paragraph a little bit lesser meaningful, oh use italic font with a little bit
lesser size, looks nice.> All the office tools supports both, indirect and direct formatting.> What is
indirect formatting: Using style sheets.> With style sheets, you can associate to any paragraph or text
area a meaning.> Not immediately the output format.> The style sheets give the text also a semantic.> A
Quotation as style markes a text first as quotation, not “print italic”.> Then
you can set proper outfits to all used styles, and the whole text is proper changed if the necessary outfit should be changed.>
If you want to express an additional info, lesser meaningful, you can use a style AddInfo.> Or
if you want to express a snippet from code, you can use a style CodeJava or on another part
CodeCpp instead assign a monospace font with any size and maybe a back color.> It is similar a
semantic label to this part of text, it defines what it is.>
Then you can set the style in the Styles side bar, define it, or use it from another document, and give it a proper outfit, the desired font, appearance etc.> Then the appearance of that text parts are all equal in the text, and that is it, what is necessary.>
Using indirect styles is a very old and proven technology.> It is present in Word for DOS since the
1990[Superscript]th, present of course also in LibreOffice since beginning, present for HTML in the
CSS style sheets, and such text writer systems as Latex and also Asciidoc works exclusively with indirect styles.>
You can see the very familiar italic or bold also as indirect styles with this names, or also
translate it to the indirect character styles Quotation and Emphasis which has a semantic meaning.>
Direct styles complicates a document.> All office tools support direct styles, because there are a lot of users, which do not write important documents, they write for there own and does not know the indirect style usage and advantage.> But all professional document writer should only use indirect styles.>
In (all) Office tools because of too much direct styles which were used, then deleted etc.> there is a lot of data in the document which are meanwhile nonsense.> On translation from LibreOffice to the plain markup text ZmL and also Asciidoc this nonsense direct style entries but also all other direct formatting styles are ignored, except a few important ones.> Translated back to LibreOffice this direct styles are removed.> It is a cleanup process which may be important on dealing with large documents.>
1.4. What you see is what you have
This is a very important saying, but not in all brain.> The all known “What you see is what you get” instead is very known and it hides the view to “what you have”.>
For example, links in the document.> What you see in the text is: The text to the link, not the link itself.> If you open the link (Insert - Hyperlink), then you do not see the real used link in LibreOffice, you see the absolute file position.> (It is a RFC, Request for change, internally in LibreOffice Bug 128216 to see also the relative path.>
If you want to change some more relative paths in its start point, because your directory tree is a
little bit changed, then in the plain text source file Plaintext.>vml.>adoc you can relative
simple use search and replace to gather and change all.> In LibreOffice you must painstaking open
each link, with the mouse, think what is happen etc.> pp.> And if you have your result-pdf, you may
get bad surprises {fmin} LibreOffice may work exact.> But you may make some mistakes while the painstaking work, then do it again.>
Just holding the sources in both forms, as a LibreOffice.>odt and also as
Plaintext.>vml.>adoc with the same content, you can do the work where it can be done better.>
Improve your page layout and format text content in LibreOffice, and correct links, sections, Overview
over chapters, images in the Plaintext.>vml.>adoc.> After finish work in one file, you should
only start the conversion to the other one, which needs about one second.>
1.5. Working in the document in LibreOffice and similar in ZmL
The advantage of both tools can only be used if you can work in both for editing.>
For that, a converter is provided, which converts either LibreOffice.>odt File format to
Plaintext.>vml.>adoc and vice versa.> Then after converting you have both, can look and further
work with both.> But if you edit one of them, you should convert to the other format to use both and can edit furthermore with both.>
In Plaintext.>vml.>adoc you have the advantage to compare simply the files, to see what is
changed.> In that manner also an editing by mistake of an older version can be fixed.> But you should
look anyway to have both file formats in the currently version.>
Of course, if you can use both editing approaches, and converting the documents, you can only use an intersection set of capabilities of both formats.> But this intersection set has enough capabilities.>
This intersection set is discussed in chapter 2.4 Using a real small set of format styles and less direct formatting.>
1.6. Software docu including generated docu and source code
An important application for documentation is the software, how does it works, but also explaining the concepts.> For that, automatic generated documentation from software tools should be used to ensure correctness (immediately generated from the same software sources which are used for the software application).> Software develop{zhy}ment tools have capabilities to generate docu.>
But this docu is not satisfying to understand concepts, understand why it is implemented in that or that form.> The software documentation should be supplemented by handwritten documentation.> This is the task for LibreOffice.>
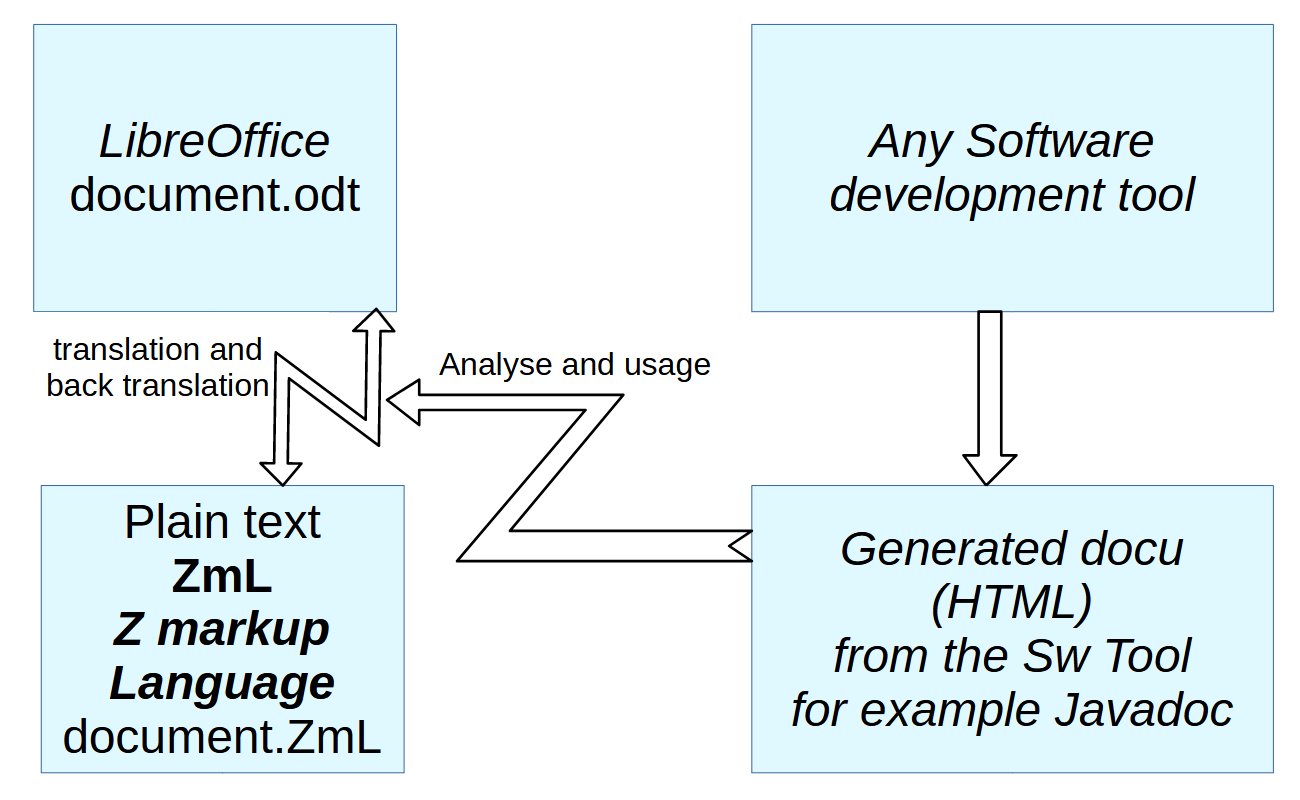
Specifically for Javadoc (but adaptable also for other sources, using the concept) some features are introduces in the ZmL / LibreOffice translation tool to work with the sophisticated link labels (targets in the generated Javadoc- HTML).>
2. Some decisions how to write a technical documentation
Using double page view in book mode
The advantage of a PDF view instead HTML is beside the fact, that the printed version is equal the screen version: You can have more overview.> Using a double page view is usual possible on normal (1980x1080) and larger monitors.> If you use additional the ‘ non continues page view’ then you can scroll with full pages, the pages have always a fix orientation as reading a book.> Then it is interesting that repeated presentations starts always on the same position on page, for example tables with technical information always after some explanations on top of the page, or better on top on the left page.> Then you can very more better search with your eyes for information, which’s designation is currently not in your brain (not possible to use ctrl-F for searching, you does not know how it’s named in the moment, but you know related information about).> That is human thinking approach.>
For that it is important to regard the rule since Gutenberg’s time: The even page is left, and the odd page is right.> The title should be page 1 on right side.>
But the title page is page 1.> How does it work in LibreOffice: The style Title has the following setting:
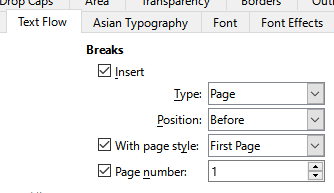
But unfortunately some PDF viewer especially on browsers does not support this “book mode”.> That’s why also this document is converted to PDF in two kinds:In book mode and in “stupid browser left side mode” with an fist empty page
2.1. Writing style in columns for each (sub) chapter
The first what should be obvious for this document is: It is written in columns.> Reading in columns has the advantage, that the eye of the reader can capture the text in a vertical movement.> Because the lines are not too long.> You can fast capture the content, for example while searching a catchword.> This style was familiar in the old years of printed documents, for example in encyclopedias.> but it was forgotten in a time of html browser for first small screens.> Now here the idea is recovered.>
And a second advantage is: The column width is also proper for reading a pdf on a smart phone.>
But in difference to the familiar column style in news papers, the columns does not go over the whole page from top to down, they are regular broken on each new chapter title, and also on an image or figure which needs the page width.>
LibreOffice does support writing in columns, but for editing some times a little bit difficult to
handle.> But editing parallel in vml.>adoc it is a little bit more supported.>
2.2. Manual column or page breaks and positions of images
2.2.1. Page breaks and reserve space on page end
The reason or intention for page breaks is: You want to present a closed content on two pages side by side.> Whereas in book view mode or for the printed document the left page has the even number and the right page has the odd one.> This is important.> Normally pdf viewer should be able to set for this mode.>
This means also, a new chapter should start on top of an even page to have two pages side by side for the overview.> But in opposite of this rule, it is often recommended to start a new main chapter on right side in a book, the same side as the title was written.> This is a little bit contradictory.> Never you should start an important new chapter near the end of the right (odd) page, that is stupid.> Means, insert manually a page break before.>
Using page breaks on proper positions in the text helps also that the page disposition is not sensitive to confuse on each small text changes.> You have some space before page breaks.>
2.2.2. How to insert a page or column break
Traditionally it seems to be proper to insert manually a page break with Menu “Insert {fmin} Page break” or “Insert {fmin} More Breaks”, and then select “Column break”.> But effectively, the property of breaking the page is a property of the paragraph format.> It means following the idea of direct formatting, to to the “Format {fmin} Paragraph”, then select the tab “Text flow”, then check the “Insert” box with Type: “Page” or “Column” and use Position: “Before”, that is proper.> Then you get a column or page break before this paragraph.> And this is usual what you want.> The same is done internally if you use the Menu “Insert {fmin} Page break”, but the paragraph is split on the cursor position, some times unexpected.> Using the “Format {fmin} Paragraph” is more simple.>
In the plain text ZmL presentation the page or column break is written in a line before the paragraph as
<:pageBreak.>
This forces on back conversion to LibreOffice exact the above described behavior, a paragraph style with Insert Page break or column break before.> It is compatible and obviously.>
To simplify a page break in the current text, you should use the style TextPg or
TextCol instead Text.> This is also done automatically by back conversion.>
2.2.3. Position of images
Traditional often images are positioned as possible, depending of the page formatting.> For example Latex has its own free style to positioning images on a proper position in meaning of the Latex rendering, not in meaning of the user.>
But familiar in html (often used for technical documentation), images are always exact positioned in the text flow.> For technical documentation this may be important to have the images closed to its explanation.> Look her for example right side, there is the image spoken above.>
That’s why this converting system between LibreOffice and the plain ZmL text, which has a natural closed relationship between text and image because of their sequence in the plain text presentation, uses a simple presentation of images in LibreOffice: Images are always bounded to a paragraph which contains the image caption.> The position is left or right bounded, but with 0 distance to the paragraph.> If you move unintentionally the image in LibreOffice, go to its properties (right mouse) and entry 0.>0 for its position, and the image should be proper again.>
But there may be sometimes a problem: If the LibreOffice rendering for the page would insert a page break or column break at an inappropriate place near the image, then you should insert a manual page break or column break before the paragraph to which the image is bound.>
The figure right above is inserted with this shown style ImgCaptionTextCol.> It forces a
column break before, as also see in the image.>
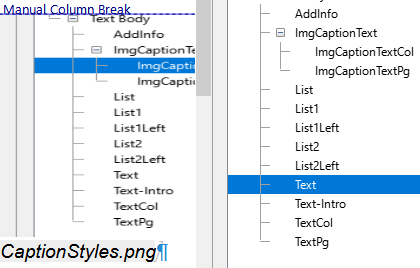
But you should taken care about the new column, it should be more filled that the column before, elsewhere the rendering may fill the columns in an equal kind and inserts an unexpected new column here.>
This handling should be done usual in the LibreOffice presentation.> Then you see the image close to the text in the plain text ZmL presentation too.> If you edit their, be careful with page breaks and column breaks, which are proper syntactically able to see in the plain text ZmL, and all is proper.>
The numbering of the images is done by the ZmL to LibreOffice converting, not from LibreOffice itself.>
See chapter 3.8 Images page PDF@31, because the ImgCaptionText.>.>.> cannot
support numbering.> The behavior of tables is similar to that of images Make sure that the page and column breaks are proper.>
LibreOffice has a little bit trouble if images are shifted with the mouse.> This is a concession to the user who wants to have free mouse positioning, but exact this breaks the relationship between text and images.> A second problem is handle image captions in a text box, with two sources of positioning errors.>
2.3. Using a real small set of format styles and less direct formatting
Think about the proven rule “less is more”.>
2.3.1. Is a free styled document design proper?
If you are concentrate to text writing with an office tool, you may be triggered to use a lot of nice styles for free possibilities for your design.>
But also for Asciidoc, html, most of other Markup sources, the style of the currently text is only
one.> It has not a specific style dedication in the ZmL (and also not in the other markup languages),
it’s only text.> The converter from ZmL to LibreOffice takes the Paragraph style Text
(not Text Body) This style should be used and defined in LibreOffice.> The rule “less
is more” produce a more relaxed design, concentrate to content, not to unnecessary "nice to
have" but real not useful appearances.>
2.3.2. List appearances
For Lists, usual the given list styles are used, which have the possibility to select different bullets etc.> But especially the bullets can be also part of the text itself.> This opens the opportunity to use a context related bullet, which can be also a specific text.> “Numbered list” with an auto incremented number in different styles are proper for common articles.> But for exact presentation of technical things, the number should be related to the text, should not be automatically incremented and hence changed if a new list item is added.> That’s why using a numbered list is not recommended in my mind.> Write the bullet appearance by yourself.>
All markup languages supports a numbered and an unnumbered list, also ZmL by using the familiar from Asciidoc known writing style
* list item
-
list item using this appearance of the list style in LibreOffice as non numbered list.> You can adapt it.>
But it may be recommended not using a list style for lists, instead a specific paragraph style with the necessary indentation, and write the bullet manually.> This styles can be defined with any specific user name in your document, but the recommended style names are:
-
List1: The bullet point is manually set in LibreOffice, usual copy via clipboard.> It is contained in the standard UTF coded character set.> In the ZmL it is mapped to\**proper able to read and write.>
Use a simple tab left side to continue with a next paragraph to this list item.>
The indentation here is 24 pt, but the first line has -18 pt (6 pt from left) in this document, it is able to adapt.> Use a tab character after the bullet.>
a) List2: And this is a manual written 'bullet' which can be used in the further text as
manual link (hint, marker).> The deeper indented list has here 48 pt from left, and the first line -18 pt, which is 30 pt from left.>
-
List1Left: This is a list which is proper for shortage of space for the line in a column.> The indentation is 0, but the first line is 6 pt and the tab is placed on 24 pt.>
b) List2Left: But also this kind of List exists for the space saving writing style.>
List1, List2, List1Left and List2Left are paragraph style names
in this document.> copy or create this styles, but use this names.> In this kind some more specific
paragraph styles can be used.> In ZmL there are written in form:
<List1>\**\t <:cStyle:List1.> The bullet ...
The format style is given first in the paragraph line.> The bullet can be coded in UTF{nbhy}8 in the text or used with the given subscription.>
\t ` with one following space presents the tabulator character.> The specific text style is
written with [cZmL]<::cStyle:List1.>>`, whereby cStyle is the character style name in LibreOffice, see next.>
For using Asciidoc this is translated to:
[.List1] ● [cStyle]`List1`: The bullet point
The possibility of [.>List1] in Asciidoc creates in HTML:
<div class="paragraph List1"><p>…</p></div>
It means it is presented by a so named division, which has a specific paragraph appearance controlled by the CSS script (Cascade Style Sheets for HTML).>
2.3.3. Code snippets also possible to include from sources
See also the ZmL definitions in 3.7 Code snippets page PDF@28
As also able to see above, Code snippets are often used in a technical software documentation.> The important feature is: The lines shouldn’t be wrapped.>
That’s why the source text should be limited in text line width.> For readability this is usual proper, because this code snippets are only snippets for illustration, and not the complete code ready to copy.> For such use the original source files.> Read and edit the sources in the proper IDE (Integrated Development Environment) to work with it!
But for that, of course, the code snippets should have, as often usual, a monospace font.> And also in
the paragraph style the check box “Do not add spaces between paragraphs of the same
style” should be activated.> Which Code paragraph styles should be given: This depends of your
requirements.> You can define it by your own.> The default LibreOffice paragraph style Code
should be used for common.> But for specific languages some styles below Code in the Hierarchy should be given:
-
CodeCmd: for common command lines
-
CodeScriptfor common scripts.> The designation is short.>
-
CodeCpporCodeJavafor programming languages
-
CodeVMUandCodeAdocespecially for this document.>
The font styles may be identically, or different in bold or italic, for your own.> Usual the background color should be selected for recognizing the language.> This is not so proper but acceptable for a white/gray/black printed document, but proper for a pdf viewer.> Use a pastel color for the background.>
In Asciidoc code blocks are written as:
[Source:cpp]
float y = sqrtf(y); //Copied from source return y; //(1)
In ZmL the code snippets are presented as
<:Code:Cpp> float y = sqrtf(y); //Copied from source return y; //<:cM:(ret).> <.Code>
This appears as:
float y = sqrtf(y); //Copied from source return y; //[cM]`(ret)`
ZmL allows designations of specific characters introduced with the back slash, especially \\ for
the back slash itself, as also in other texts.> It supports also character styles, which are written as
<::style:content.>>.> Hence the code blocks can also be styled.> Especially marker, here the
(ret) helps for explaining the code in the text.>
Including sources:
But it is an effort to copy source content to the documentation and correct them, if the sources are changed.> Often this will be forgotten.> Asciidoc supports copying the content from referenced sources during HTML generation in the HTML, as very interesting feature for software documentation.> Also, in HTML this code is shown in a sub window with a horizontal slider.> But this is never usable in a printed document where LibreOffice is source of, and it’s also not possible in LibreOffice, its only for HTML view.>
In VmL and LibreOffice there is a similar way.> A ZmL script can contain:
<:Code:Java> <:include:../path/to/src.c::label::43.> <.Code>
this is similar as in Asciidoc where it is written:
Unresolved directive in LibreOffcZMarkup.adoc - include::../path/to/src.c[tag=label]
But VmL has additional features, see 3.7 Code snippetsPDF@28 page , also for markers.> And it shorts the line (because the sub window with slider is not applicable).>
But, of course, the sources should be prepared for this including:
-
The lines should contain the important expressive content in the left part of the line till the expected truncate position.> Note that the code snippets in the documentation are not source code ready to copy, it is only for orientation in the sources.>
-
The sources need marker where areas for copying begins and ends.> It means they should be written regarding documentation necessities.> But this may be a problem if different teams are responsible for the sources and documentation.> Last is often adjusted afterwards, but the sources should not be changed if the software version is finished.> Fine tuning may be blocked.>
For the last point there are some possibilities for markers and omitted lines in the ZmL include line.> See3.7 Code snippetsPDF@28 page .>
2.3.4. Character styles
The usual used bold, italic, underlined, and also subscript and superscript character style dedications are all direct styles.> If you press ctrl+M (“Format {fmin} Clear Direct Formatting”) which may be sometimes necessary, this designations are removed.> Instead you should always use indirect character styles for that.> All of this possibilities are given with the indirect styles.>
But for compatibility and fast writing using the known hot keys as ctrl+I for Italic, the detected direct styles in a LibreOffice document are automatically translated to the necessary indirect style in the ZmL plain text.> While back conversion to LibreOffice you get the indirect formatting in LibreOffice for further working.> You should know that, you have not effort, and you have the possibility to change the appearance for all marked texts in a unique kind.>
The per default used character styles for the replacement of the direct styles are:
-
Quotation(Standard style in LibreOffice) instead italic direct style,<::Q:text.>>in ZmL,__text__in Asciidoc.>
-
Strong Emphasis(Standard style in LibreOffice) instead bold direct style,<::S:text.>>in ZmL,**text**in Asciidoc.>
-
Emphasis(Standard style in LibreOffice) instead italic bold direct style.> This is the standard appearance of this style,<::E:text.>>in ZmL,__**text**__in Asciidoc.>
-
SubscriptforIndices(user defined style in LibreOffice) instead subscript direct style,<::1:text.>>in ZmL, ~text~in Asciidoc.>
-
SuperscriptforIndices `(user defined style in LibreOffice) instead superscript direct style, [cZmL]<::2:text.>>` in ZmL,textin Asciidoc.>
For this character styles which should only influence this given properties of the text, and not the
font size etc.> LibreOffice works exact, but it hidden its exact working and it is error-sensible.>
What’s happen: If you change the character style and you do not entry a new font or fount size,
all is ok.> The font and its size is derived from the paragraph style.> But if you change the font for
this character styles, it is changed.> You can never revert it to “derived font”.> This is a
problem of LibreOffice, should be fixed.> But it is able to fix by manually handling of the internal
styles.>xml respectively replace a changed styles.>xml by a proper one from another
document, see 2.8 Exchange and maintain the styles of the document page PDF@21
Additional you should have all code fonts and backgrounds which are existing as Code paragraph styles
also as character styles.> This allows refer to code snippets with the same writing style also in your
currently texts.> This styles should start all with “c”, it is necessary for the ZmL
conversion.> After the “c” for some standard code styles only one character should be
written.> This is proper (but not necessary) for ZmL.> The character styles in ZmL are written generally
as <::style:text.>>.> For example it is proper readable and writable: <::cC:float var; //
C/++.>> which appears in LibreOffice as float var; // C/++; or <:cM:(M).>>
for a marker in a source which appears as (M).>
2.4. Character set and special characters
LibreOffice works with all available characters defined in the UTF character set.> The ZmL file and its editor uses UTF-8.> That is free.>
But some characters especially which are not proper readable and writable in the ZmL file are replaced by transliteration, see chapter 3.12 Transliteration of specific characters page PDF@40.> Also storing the ZmL in Standard 7 bit ASCII is supported but not recommended.>
2.5. Internal links, bookmarks
All chapter title should have proper mnemonic bookmarks.> They are used for chapter references.> The bookmarks or labels are written in the ZmL plain text in form
=== chapter title <#chapterLabel>
The concept of chapter labels is used in similar as also in Asciidoc, there written as
[chapterLabel] === chapter title
The chapterLabel is generated also to the HTML document as anchor usable in the URL.> In LibreOffice it is a bookmark.>
References to internal bookmarks are written in ZmL in form <::@ref:#ChapterLabel:3.>8 Title>
but the Title and its number is not used for back translation to LibreOffice, it is automatically
created there.> It is an information in ZmL after translation from LibreOffice.>
Links to the file system should be used in LibreOffice generally as relative links.> They are proper able to see and editable in ZmL, for example if the relations in the relative paths are a little bit tuned.> This is one of the important advantage of ZmL.> See chapter 3.>x TODO.>
2.6. External links to Javadoc local files and the internet
This is a special approach for documentation of Java programs, but it can be applied similar also to other programming languages.> The topic is: The software should be documented.> Yea.>
2.6.1. Software documentation
But how? There a three levels:
-
The inner level is the software itself.> Should lines be commented? Clear programming says “no”, users who study old software says “yes please, why this statement …?”.> The problem on immediately software documentation is: It is often not maintained if the software is changed.> That’s why some people speak about “clear programming” and require that the identifier, the names of variables, classes, operations are proper.> That is right.> But without any comment …?
-
In Java it’s familiar to have a documentation also in the source, for each element of a class (variables, operations) and for the classes.> This documentation should be, and is written in a common understandable style, and from this information in the source a usual HTML document is generated.> This is Javadoc.> It’s nice, it is familiar since many decades.> For other languages often Doxygen is used in the similar kind.> Also from some tools (UML) some docu is automatic generated.>
The Javadoc itself may be satisfying, is it? It is satisfying to explain usage of a sub class or a specific operation.> Is it not satisfying explaining a tool written in Java?
-
The next level is, explain how the tool in Java works.> How the software works.> This may need graphical overview, maybe using UML tools, or at least an explanation about functions and operations from the user’s view.> This is the minimum.>
And now it is nice to have to link from this explaining document to the Javadoc generated stuff, because both supplements each other.> Javadoc contains the exact description of an operations, or of a class, all what this does or contains, but it does not explain how and why to use.> For that the here written LibreOffice may be responsible to.> See also chapter 6 Internals page 48 in this document.> This may be an example how to explain the software.>
And now the request for the documentation:
2.6.2. Relative local links and supplement www link with same path
-
First, it should be possible to work without internet.> Yes! Presumed the Javadoc from your own sources is side by side to the document, or the Javadoc from a used source can be downloaded one time locally via zip, unzipped and places side by side to the downloaded pdf document.> Then you can work without internet.> Later, for a user, links to the internet should be also present, but optional, see following.>
If you open a pdf document in the browser, not downloaded, it is also sometimes possible to open a relative link in the document without problems if the destination of this relative link is on the same location in the internet.>
But sometimes, the relative linked destination, for Javadoc or other, is not available.> That’s why I place a relative link and a link to the proper internet location side by side in form: See WriteOdt.main(…) (www).> Both refer the same content, local and in internet.> The local link may contain the class and operation, as shown here, the www does not need its repetition.>
3.11.2 Relative local links and supplement www link with same pathHow does it work {fmin} see PDF@38page
2.6.3. Supplement argument types of intern operation links (anchors in html)
The problem is, that the link to an operation in Javadoc with a lot of arguments is sophisticated.> And if you change only one argument type, or add one argument more, while software development, the link gets faulty.> You should search and adapt it painful and expensively in your documentation.>
This work can be done automatically and is done by the ZmL / LibreOffice translator: The destination HTML file is read, all existing anchors are detected.> With them an internal index container is created with the key: Name of the operation, and value: complete anchor.> The problem of the overridden operations (different operations with the same name, but different argument types) is regarded in that kind, that non unique operation names are detected.> Only unique operation names are supported by this simple replacement.> But that is often sufficient.> Overridden operations should not be used too extensive for simple approaches, only if the operations are really similar and only distinguished by argument details.>
3.11.3 Supplement argument types of intern operation links (anchors in html)PDF@38How does it work {fmin} see page .>
2.7. Exchange and maintain the styles of the document
It is planned that also the styles.>xml inside the odg document should be convert to a plain text presentation and back again.> If this is done, also the styles can be edited in the plain text and compare for versions.>
Problem is that also too much styles are presented in the style list, sometimes irritating, sometimes useless styles, which can be set to “Hidden Styles” (cannot be removed).>
The second problem is, some properties of styles are really derived, but they are not shown as derived.> And this is an important thing.>
It is possible to open the odg document as zip, copy the styles.>xml, view it, edit it if you
are familiar with the XML content, replace it.> But make a save copy before and check whether all is ok after.>
(empty page)
3. Z markup Language
3.1. Basic Considerations
3.1.1. Plain source text
The important basic consideration is: It should be based on plain source text.> The encoding should be UTF-8 to support also rarely letter also in LibreOffice without transliteration.> But for exception situations (using an old editor) also US-ASCII or ISO-8859-x (8 bit width character coding) should be possible.>
Some special non visible characters should be transliterated, see list in chapter 3.12 Transliteration of specific characters page PDF@40
There are only a few character sequences which controls the structure.> Outside of paragraph texts there
are more possibilities, see 3.1.3 Section, chapter and paragraph structure near
Asciidoc Inside a consecutive text (in a paragraph) only <::xxx.>> and the transliteration
with \x is used.> This prevents confusion with text parts as in Asciidoc, the known
Asciidoc’s text for a non interpreted text and its also confusing abbreviation
+text+ is not necessary.> See 3.1.4 Text structure (syntax) similar
Asciidoc but other designations page PDF@24.>
3.1.2. Comment lines
// Comment <:Comment:marker> block comment <.Comment:marker>
A line starting with // is ignored, but not inside a code block.> This is also true inside lines
of a paragraph.> The comment line does not break the paragraph block.>
The block comment can be used also to disable blocks of text.> Nesting is allowed (TODO?).>
Comment lines cannot be transferred to the odt document and back again.> That’s way they are not really able to use.> It is only sensible, if the vml code comes from another source.> Then some things may be seen in this comment lines.>
3.1.3. Section, chapter and paragraph structure near Asciidoc
== chapter title <:@ref:#label.> <:p:style> paragraph one line per sentence or broken inside. Next paragraph in standard style. * A list ** With sub items <:Section:style> paragraph in section, maybe in columns. === sub chapter in section <:#label2.> <.Section>
Sections are parts of the document containing paragraphs and also complete chapters, which have a specific format.> Especially this is used for writing in columns.> Also have a specific background color for parts of the document is possible.>
The chapter and paragraph structure is basically similar in Asciidoc, Mark Down, Wikipedia text.> Here the basically chapter and paragraph structure of Asciidoc is used, with some specifics.> It means:
3.1.4. Text structure (syntax) similar Asciidoc but other designations
Inside a paragraph text and also all other texts (list items, chapter title etc) normal text is written
as is.> The UTF-8 coding allows using also rarely specific characters.> Only specific character are
transcribed, which are not able to show in normal text coding.> That are for example the non breaking
space, UTF-16 coding \u00A0, written as {nbsp} in ZmL.> See chapter
3.12 Transliteration of specific characters page PDF@40
All character designations uses character styles of LibreOffice.> But there are some shortcuts for the standards, see chapter 3.13 Using Character styles, semantic text span at page PDF@41.> The general solution is writing in the text:
...text text1
- There is only this one control sequence [cZmL]`<
-
.>>`.> This is very more simple and obviously than the many specific designations in Asciidoc and some other markup language which can conflict with the normal text.> Hence the known Asciidoc’s
+text+for a non interpreted text (with special designation as to write) and its also confusing abbreviation+text+is not necessary.> To write a itself in the non styled text in ZmL you should transcribe it with<:\:.> and.>\>, for example to explain ZmL itself.> Also the \ can expressed by\\.> No more is necessary.>
3.2. Syntax overview by examples
First note that only indirect formatting is supported.> The styles used should all well defined in the LibreOffice file.> In VML their names are used.>
Second, there are only a few set of control character strings.> All control strings have the form
<:: … .>>.> The character sequence <:: in the current text is written as <:\: .>
Additionally there are some specific character substitutions which are maybe not available or invisible
in the plain editor’s character set, such as \-- for a long dash or \+, \-
for breaking possibilities (see table right page).>
The basic outfit of the ZmL text is similar Asciidoc, with the advantage using a Asciidoc editor (for example in Eclipse) to write texts.> See following example VmL text:
<:p:Title.>Title of the document
<::TOC-1.>Table of Contents
==== 1.1.1 Third level chapter <:#Label1.>
<::Section: Column2>
From here the page as two columns.
The style <:cStyle:column2.> is not a LibreOffice indirect style, it's a specific style.
Paragraph in format-style <:cStyle:text.> as currently text, all lines is one paragraph as in other Markup languages.
Here character styles are possible, for example <:cJ:inline code snippet from Java language.> or just
<:cC:#define ClanguageMakro.> or also \''<:I:Quotation\".>, <:E:Emphasis.>, <:S:Strong Emphasis.>
<:p:List1.>\**\t This is a list with left bullet, but not with the list styles, it is a simple paragraph style.
* This is a standard list, translation depending on conversion options.
<.Section>
<:Code:C>
void function(int argument) { // <:cM:(1).> This is a marker
int y; // the lines should be short enough to prevent line break,
printf("xxx"); // but the lines are not joined as in paragraphs
<.Code>
You can have references to chapter <:@ref:#Label1:1.1 Second level chapter.>, page <:@page:3.> or
also to an external link <:@link:https://vishia.org/index.html::Webpage vishia.org.>.
You can insert an image:
<:@image:./../img/LO-Asciidoc/LOffcZmLOverview.png :: id=__Img_LOffcZmLOverview.png_1 ::
title=Figure 2: LOffcZmLOverview.png :: style=ImageCenter :: size=8.0cm*2.52cm :: px=1435*454 :: DPI = 456.>
<::Section: Column2>
This appears as:
3.2.1. Third level chapter
From here the page as two columns.> The style column2 is not a LibreOffice indirect style, it’s a specific style.>
Paragraph in format-style text as currently text, all lines is one paragraph as in other
Markup languages.> Here character styles are possible, for example inline code snippet from Java
language or just #define ClanguageMakro or also ”Quotation‟, Emphasis, Strong Emphasis
-
This is a list with left bullet, but not with the list styles, it is a simple paragraph style.>
-
This is a standard list, translation depending on conversion options.>
void function(int argument) { // [cM]`(1)` This is a marker
int y; // the lines should be short enough to prevent line break,
printf("xxx"); // but the lines are not joined as in paragraphs
You can have references to chapter 3.2.1 Third level chapter, page PDF@26 or also to an external link Webpage vishia.org.> You can insert an image:
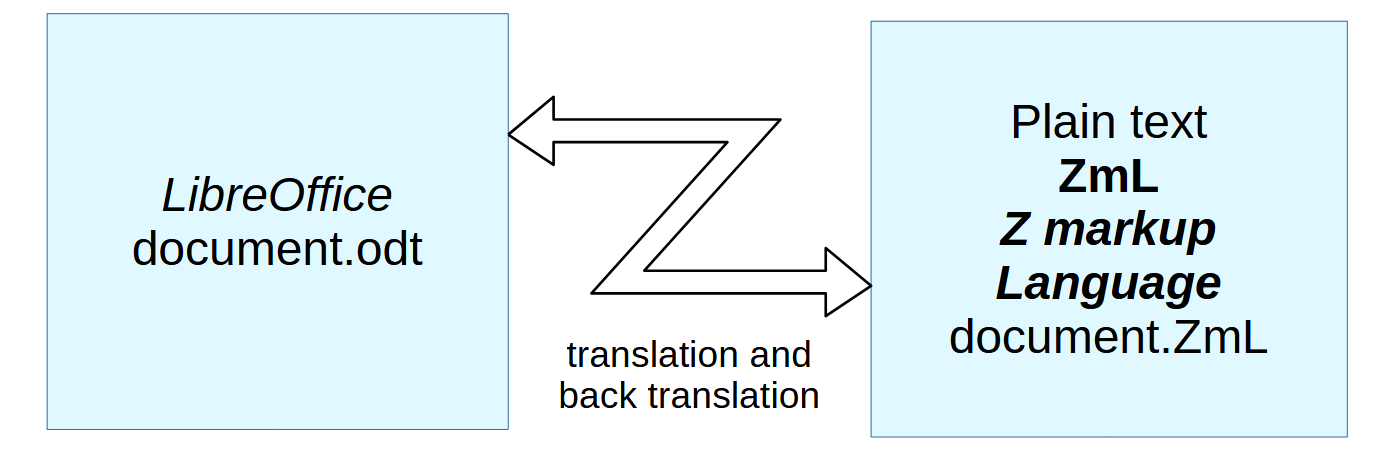
List of character replacement:
<:\: replacement for <:: to prevent confusion
<:\.> replacement for <:.>
.>\> replacement for .>>
\--- {fmin} full width dash (FF0D)
\-- {fmin} width hyphen - (2013)
[cZmL]`\ ` Non breaking space (00A0)
\: Small space width as dot (2008)
\| No width optional break (200D)
\~ Soft hyphen (00AD)
\- Non breaking hyphen(2011)
\+ Word joiner, no break here (2060)
\n line break (000A)
[cZmL]`\t ` Tabulator (0009)
[cZmL]`\_ ` Double underliner (2017)
\<:<: {ldaquo} left pointing guillemet (00AB)
\>> {rdaquo} right pointing guillemet (00BB)
\<: {lsaquo} single left angle quotation (2039)
\> {rsaquo} single right angle quot (203A)
\" “ Left quotation language specific (en:2018, ge: 201E)
\'' ” Right quotation language specific (en:201C, ge: 2018)
\,, {lbdquo} Low left quotation (201E)
\, {llsquo} low single quotation mark (201A)
\' ‘ high single quotation language specific (en: 201B)
\^ ’ right side single quotation (2019)
\* * small Bullet point (2022)
\** * Bullet point (25CF)
\*> * Triangle bullet point (2023)
3.3. Chapter designation and content
A chapter title line starts with
=== chapter title <:#chapterLabel>.
The number of ==== describes the deepness of the chapter.> But other than in Asciidoc a label
for the chapter is given on end in form <::#label.>>.>
A chapter can contain paragraphs, lists, code snippets, images, tables.>
3.4. Writing style of paragraphs
A paragraph starts with a new line with an empty line before.> All lines below which are not empty and do not start with * (for List items) are part of the paragraph.> A line separator between is ignored.> More as that: It is recommended to write each one sentence in a new line, and also a part of a sentence on a long sentence.> The plain source text should not have the necessary of wrapping lines in editor.>
A paragraphs can have a specific style.> In Asciidoc this is able to express with [style]
before the paragraph, builds a <:div class = style> in HTML.> Instead in ZmL it is designated also
before the paragraph with <::p:style.>>.>
3.5. Sections
In LibreOffice unfortunately there is no indirect style for sections (2024-06).> Hence some sensible
section styles are defined in the ZmL itself, as virtual (de facto, non formal) indirect style.>
Sections are enclosed by <::Section:style> and <:.>Section>.>
3.6. Lists
The items of a list starts after a * or more ** also without empty line between, but recommended write an empty line before each list item.> The list itself is not specific dedicated.> The items builds the list.>
3.7. Code snippets
See also 2.4.3 Code snippets also possible to include from sources page PDF@15
3.7.1. Syntax and styles
Code snippets are written as:
<:Code:__Language__> Code lines <.Code>
For the Language the styles of the odt file must have the proper CodeLanguage
style as paragraph style.> Ones of the recommended language styles are
-
Codefor common unspecific code
-
CodeCmdfor operation system commands, file designation etc.>
-
CodeScriptfor scripts
-
CodeCfgif you have configuration files to describe.>
-
CodeCppfor C and C++ code
-
CodeJavafor Java code
It is recommended that you should use a mono spaced font in the correspond odt file.> The
paragraph style should not have spaces above and below the paragraph respectively no space between paragraphs of the same style.>
3.7.2. Shortened code lines
The code lines should be short enough, so that they are not broken.> Usual, the code is only a illustration of part of the explanation, and not a source of copy the code.> Hence shorten of lines may be possible.> But shorten lines should be marked as such:
<:Code:Cpp> void operationXy( float x, DataType data, ... data.x = x; // This is com... <.Code>
The code snippet above is an example.> Because writing in columns, here only 45 character have place, but should be enough for this short presentation.> Use the full width (approximately 94 character on A4 page, writing width 18.>5 cm, with 10 pt font size) for elaborately code.>
3.7.3. Lines can have character styles
This can be used especially for example to show markers as in the example:
x += this->b; //a special code [cM]`(2)`
Now you can use the same marker:
(2) It adds this value.>
to explain the code line.> In ZmL this is:
<:Code:Cpp> x += this->b; //a special code <:cM:(2).> <.Code>
3.7.4. Code lines can contain special characters
This is the reason why a single backslash in the ZmL source code should be written with two
backslashes.> A simple quotation mark remains a simple quotation mark with ASCII = 0x22, important
for Strings in source code.> Whereas the specific left and right quotation marks should be written with \" and \'':
A code line with \ and "text"
is in ZmL:
<:Code:Script> A code line with \\ and "text" <.Code>
3.7.5. Include of code snippets from sources
It is possible to include code snippets immediately from sources via link (recommended as relative
link).> This is done if the odt file is generated from the given vml file.> The next
text is the example how this appears in the documentation:
include:..\java\org\vishia\odt\readOdt\WriteOdt.java::main::43[]
This shows a snippet from the named file.> In the real Java source file there are some marker written as:
Java source where the code snippet comes from:
public static void main ( ...[cM]`<::main.>`
try {
int exitCode = smain(sA...//[cM]`<:@exit.>`
System.exit(exitCode);
} catch (Exception e) // [cM]`<:@exc.>`
System.err.println( ...//[cM]`<:-main.>`
e.printStackTrace(System.err);
System.exit(255); //[cM]`<:+main.>`
}
} //[cM]`<:.main.>`
The ZmL script contains:
<:Code:Java> <:include:..\java\org\vishia\odt\readOdt\WriteOdt.java::[cM]`main`::43.> <.Code>
whereby the <::include… line is one longer line till the ending .>>.>It means, this
<::include… should be a part of the code block.>
How is it controlled which part of the source should be presented?
In the source code, usually in the comment, there should be a tag in the line where the code snippet
begins.> That is the <:::main.>> in the Java source.> The main is given as tag name for the
code snippet also in the <::include.>.>.> line in the ZmL script.> The source code line with
this tag is included as first, but exclusively the tag itself, which should be written right side on the
end of the line in comment.> If the include should start with the next line after this tag, write
instead <:::~main.>>.> main is the tag name for this example.> If you write $ for the
tag name, then the whole file is included.> But you can also use <::-$.>> <::+$.>> to omit
lines, and <::.>$.>> and <::.>~$.>> to end including.>
The end of including the snippet is marked with <::.>main.>> respectively[cM]` <::.>~main.>> ` if
this line should not be included also.> The ‘next’ and ‘not’ variants may be
interesting if the source for the snippet cannot have end line comments, as for example Windows batch
files.> Note, in Asciidoc you need for the adequate feature always an extra line for the
“tag” which inflates code lines.> In Asciidoc tag::name[] should be written in
one line before start including, and end::name[] to end the including block exclusively this tagged line.>
If some lines should be omitted, to shorten the documentation, then <::-main.>> can be written to
stop on this line, and <::+main.>> to continue.> On the stop line always an ellipsis line +
+ .>.>.> is written for documentation.>
Last not least the source code can contain markers.> That should be written in the source code as
<::@marker.>> as shown for <::@exit.>> and <::@exc.>> in the source example.> They
appears in the documentation and can be repeated in the text to explain.> This is used in this document
see 5.>1.>3 Macro ⇒ZmL and script -callOdt2ZmL.>bat and .>callOdt2ZmL.>sh page 42.>
But there is another interesting feature.> You can write also stop and start including and labels in the
<::include:…, see next page.>
3.7.6. Include code snippets with labels and off/on in include line, <:nl>
Syntax of the code include line
If you look to chapter 5.1.2 callZmL2odt.bat and callZmL2odt.sh at page PDF@48 you
have an example how to use it.> The problem here is: A Windows batch file is given.> In a Windows batch
file there is no possibility for end line comments, only lines can be commented beginning with REM
or ::.> Hence it is not possible to write any marker in a active line, nor it is possible to write
tags with start and omit in lines which are not comments.>
Another intension may be, you cannot change the code with this documentation stuff.> Only one tag may be admissible to find out the correct position for the snippet.> This can occur if another developer is responsible for the code.> You can only agree about the one tag, but not about some markers and omitted lines.> Not because your contributor is evil, no, only because it is effort to checkout and commit sources during the documentation phase.>
The syntax of the <::include.>.>.> line in ZmL is:
<:include:PATH :: TAG [cZBNF]`[` ::MAXLINELEN [cZBNF]`[` ::[cZBNF]`{` LINENR : [cZBNF]`[` -
[cZBNF]`|` + [cZBNF]`|` MARKER [cZBNF]`]` [cZBNF]`?` , [cZBNF]`}` [cZBNF]`]]`.>
The syntax in ZBNF writing style (similar EBNF, see
www.vishia.org/docuZBNF/\|sfZbnfMain_en.html is
unique: [ … ] are options, [ … | … ] is an optional
choice, where one option should be selected.> { … ? … } is a repetition,
where the part after ? Is the repeat condition.>
As you see, the MAXLINELEN is optional, and also the whole third part with LINENR and MARKER.>
MAXLINELEN: This is a numeric value and should be proper to the maximal number of character in
the code line.> If a mono spaced font is used, this should be determined.> But it depends from the font
size, from margins and especially from the choice, writing in columns or not.> It means if you want to
be variable in the documentation, you shoud look how many character can a code line have, take the
minimum.> Do not be frivolous in changing font sizes at will.> Think about proper text layouts.>
The part after the MAXLINELEN can contain any number of line numbers LINENR,
MARKER and + or -, with the comma , as repetition and the colon
: as separator between number and MARKER or + and {fmin} instead the
MARKER.> The LINENR counts from 1 starting with the first line =1 presented in the code
snipping.> It means from the line containing the <:::TAG.>> or the next line after a
<:::~TAG.>> or the first line as 1 of a file if tag is $.> Ommited lines with
<::-TAG.>> till <::+TAG.>> are countered, the source is determining.>
The - or + instead the MARKER switches the code snippet off or on to ommit
lines, adequate the <::-TAG.>> till <::+TAG.>>
The MARKER is written on end of the numbered line.>
The problem for line countering is only, if the source is changed, the line numbers may need to adjust.> But the impact is seen in the documentation and can be adjusted only in the documentation (in the ZmL file) without changing sources again.> Because the line numbering starts with the begin of the snippet in the source, only changes inside this snippet range in the source are effecitve.>
See the documentation in the chapter 5.1.2 callZmL2odt.bat and callZmL2odt.sh at page PDF@48 , compare it with the ZmL file of this documentation in look in the batch file, also in this working tree to have a proper example.> And try by yourself.>
3.8. Images
Images are always bounded to a paragraph which contains the image caption.> The position is left or right bounded, but with 0 distance to the paragraph.> If you move unintentionally the image in LibreOffice, go to its properties (right mouse) and entry 0.>0 for its position, and the image should be proper again.> On Translation ZmL to LibreOffice this positions are 0.> See also 2.3 Manual column or page breaks and positions of images page PDF@11
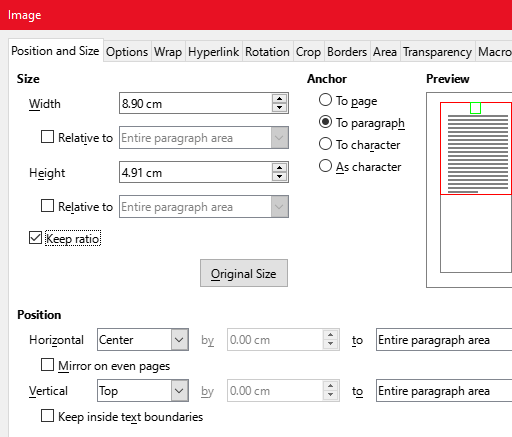
The writing style in ZmL for images is:
<:@image:./../img/dir/ImagePosSize.png:: id=__Img_ImagePosSize.png :: title=Figure 1: ImagePosSize.png :: style=ImageCenter :: size=8.5cm*7.26cm :: px=512*437 :: DPI = 153.>
For translation ZmL to LibreOffice only the size information is relevant.> But the height can be removed, the image is resized with its ratio automatically during translation.>
The title builds the content of the paragraph for the image caption, where the image is bounded to.> The
style of this paragraph is always either I[cStyle]mgCaptionText or also
mgCaptionTextPg or mgCaptionTextCol depending from a
<:columnBreak.>
or a <::pageBreak.>> before the image line separated with an empty line.>
The given style style=ImageCenter determines the used style for the image itself.>
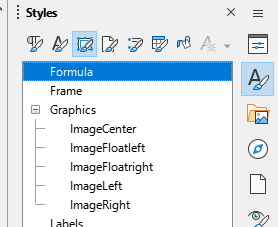
The right image has the style ImageFloatLeft, and that’s why the text floats left of the image as seen here.>
In profession, the saying "less is more" is important.> Only a few scopes for design is really enough.> That is for example a right side image flowing on left side with text (as usual in Wikipedia), an image positioned left side and flowing with text right side, or a central or left or right aligned non flowing image.> The borders are not a point of discussion, borders should always the same, for example 2 mm or 0.>08 inch.> That suggest, using an indirect style also for images in LibreOffice and remove all direct styles.>
The preferred styles in LibreOffice for images are:
-
Img: A central image between paragraphs.> -
ImgRight: A right side image between paragraphs.> -
ImgfloatLeft: A right side image as part of a paragraph, floated left side with the paragraph’s text.> -
ImgLeft: A left side image between paragraphs.> -
ImgfloatRight: A left side image as part of a paragraph, floated right side with the paragraph’s text.> -
ImgChar: An image inside of a line of the text of a paragraph, usual a small image.> -
ImgfloatChar: An image inside of the text of a paragraph, the lines above are left and right of the image, the base line is broken by (contains) the image.>
No more is necessary.>
The following syntax is used for images in ZmL:
<:@image:PATH/TO/IMAGE :: title=CAPTION :: style=STYLE :: size=Xcm*Ycm :: px=PX::PY :: DPI=DPI
All arguments are optional, except the PATH/TO/IMAGE: Line breaks are optional after the ::.>
-
i[cZmL]
PATH/TO/IMAGE: This should be recommended a relative path to the image starting from the odt document folder.> You can use in MS-Windows a symbolic directory link created withmklink /J NAME PATHor also a symbolic linked directory in Linux/Unix to a little bit remote existing image directory tree to reach images with a simple link.> Using an absolute path is strongly not recommended, because then, you cannot copy your files to another computer with a non exact equal directory tree structure.> Also links inside the odt document are possible but not recommended.> -
title=TEXT: A title or caption for each image should be recommended.> -
style=STYLENAME: This should be one of the named indirect styles for the image positioning.> -
size=xSize*ySize: The image size should be usual given in the measurements of the document, not in pixel.> See 3.8.1 Some remarks to size of images.> Write for examplesize=9.>87cm*3.>14cmorsize=123pt*87pt.> If this parameter is not given but :DPI=.>.> is given, then the size is calculated by this values.> -
px=xPixel*yPixel: This value is used only if the image is not available as file while translation.> Elsewhere the pixel size is read from the image file and write to ZmL as information.> Note: Till now only png images are used.>
3.8.1. Some remarks to size of images
For a printed document and also for pdf and inside LibreOffice the resolution of pixel depends on the output capability.> It is not related to the pixel size of the given image file.> The printer or render in pdf and inside LibreOffice adapts the pixel of the image to the pixel of the used output.> For that also anti-aliasing algorithm are usual used.> That’s why the pixel size does not play a role for the size of the image.> It may be interesting only for the resolution or quality of the image.>
The size is determined by the size on the output device or related to the paper format.> It is named in following text as "printed size".> That is either a value in cm, inches, pt or pica as usual units for that.> Only this size is used also internally for LibreOffice.>
But, sometimes the pixel size should be used to determine the printed size, if the image is changed or if the document is written newly, maybe to show one pixel of the image exactly by 1, 2 or 4 pixel in the printed output, maybe to have a relation to the image pixel size, or maybe also to prevent some aliasing effects on bad rendering.>
That’s why you can give the image size also in pixel with a related DPI ("dot per inch")
resolution.> It the printed size as size=.>.>.> is not given, then this printed size value is
calculated by translation to LibreOffice.>
For translation from LibreOffice.>odt to Plaintext.>vml.>adoc the pixel size is gotten
from the image file (if it exists in the given link), and the DPI value is calculated with the given
print size.> The DPI value may be an interesting information.> With this information you can tune the
size of the image in your vml.>adoc file, for example tuning the DPI value, together with
removing the information to force new calculation of the size.>
For example you see the following line:
<:image:... :: size=5.6cm*4.3cm :: px=1024::768 :: DPI=464*453 .>
Then you see, you have a fine resolution, because the image is small with a high number of pixel, but you see also that the image is a little bit biased.> The reason may be, the image was change in pixel size, but not in the document.> If you change this line to
<:image:... :: px=1024::768 :: DPI=450 .>
The you force new calculation of the size in cm, whereby the size will be a little bit greater, because of reduced DPI.> But now the bias is removed, the original width and height relation is mapped.> And last not least for a printing output with 150 DPI exact three image pixel are used to build the print pixel.> On next generation from LibreOffice you will get the line
<:image:... :: size=5.78cm*4.34cm :: px=1024::768 :: DPI=450 .>
which is the real size now.>
If the size is given in the
<:image:... :: size=10cm*5cm .>
then this given printing size value is used, independent of the image pixel size.> The additional pixel size and DPI value is ignored then.>
(empty page)
3.9. Possibility of include and dispersion
The idea is, one PDF document, hence one odt document is mapped to more as one source.>vml
files, and vice versa a odt document or a PDF document is generated from more as one dedicated
sourceXy.>vml.>.> The advantage is, the source files will be smaller and better to overview,
whereas the end publishing PDF may be one large document.> Another important advantage is: It is
possible to produce a proper document only from some designated parts of sources, and produce another
document with the same sources in another combination, for specific issues and usages.> It supports a content management system.>
<:@include:sourcepart.vml.>
This statement includes the named file, but only from the first chapter title, not with the title / content information before.> This allows generate an extra document with this only one same source with an adequate specific title page.>
This first chapter should start with a label
== the chapter <:#__PART_sourcepart.>
This allows the conversion back from odt to ZmL to the extra sourcpart.>vml file.> More as that:
The given vml file is read, this chapter is searched, and only this chapter till the next chapter with
the same level, or just the end of the document is replaced.>
The feature of this partially replacement can be used in a more complex way:
<:@include:sourcepart.vml#LabelXy.>
This statement includes only from this named sourcepart.>vml file the chapter with the given labelXy:
== the chapter <:#__PART_sourcepart#LabelXy.>
The designation in the long form #PART_sourcepart#LabelXy is necessary for back conversion
from odt.> This label is stored as bookmark in LibreOffice.> All chapter with a Bookmark starting with
[cZmL]` #PART_` are written in an extra file, whose name follows.> If a #LabelXy is detected
in this chapter label, only this chapter is replaced by the generated content.> If no additional label
is given, the first (and usual one) chapter is replaces, only the title information are preserved, and
this chapter gets the label #__PART_sourcepart as described above.>
The cross referencing bookmark handling should be clarified, because in the whole large document some internal links to other chapters can be given, which cannot be fulfilled i a smaller document only with specific parts.>
The answer of that is: The ZmL file contains the <::@ref:#bookmark.>> though the reference is
not in the same source.>vml and maybe also not in the same LibreOffc.>odt file after
generation.>.> On generation from vml to odt
On conversion vml to odt to vml a file will be written with NAME.>label.>txt, with the same name
as the generated output file.> This file contains one each line per bookmark:
#label 1.2 chapter title @34
If some files are generated, there is a sum of NAMEXy.>label.>txt files.>
The file name is the file where this destination are contained in.>
The bookmark - label is searched in all
For back generation odt to vml
3.10. Cross references inside the document, how to deal with interrelated documents
LibreOffice uses Bookmarks for References inside the documents.> Without user activity this
bookmarks will be created automatically if necessary (for references, for table of contents) and have
the form (example) +RefNumPara+5173_3943018604.> This numbers are not usable for the ZmL
presentation.> But LibreOffice supports also manual set Bookmarks with any text, which can be referenced:
- image::./../img/LO-Asciidoc/DialogCrossReferences-1.png[id=_Img_LO-Asciidoc_DialogCrossReferences-1
-
title=Figure 8: DialogCrossReferences-1.png]
Markup languages have usual manual determined labels for references, such as HTML as
“anchor” <:a name=”label”>, or Asciidoc as
[label] === chapter in Asciidoc
Exact this approach is also used for ZmL.> You should write to associate a bookmark label to a chapter via
=== chapter title ZmL <:#label.>
3.10.1. Use a proper name for bookmark labels
Because it is necessary to dedicate the bookmark labels by your own, it is in your response.> Generally the bookmarks are local for the document.> But because of the 3.9 Possibility of include and dispersion page PDF@34, the labels should regard the adequate correspond documents.>
It is recommended that labels should start with the same text of the main topic (chapter level 1), following by text parts for sub chapters, as:
==== Title <:#Main-sub1-sub2.>
But for that if you change your chapter structure, you should adapt the name of your labels.> Such refactoring may be sometimes necessary.>
Changing a given label means, you should adapt all usages.> This is not hard to do in the ZmL plain text {fmin} you can use search ‘n replace over some files.> But if you have published files, and the bookmark labels are also used for links from extern, it is problematically.> As compatible solution you can offer two bookmarks for one chapter:
==== Title <:#Main-sub1-sub2.> <:#labelOld.>
If a chapter was referenced which has no label in the ZmL till now, an automatic label as
<::#$Label_12.>> will be inserted.> Search and replace such labels on further working in ZmL editing.>
3.10.2. How to write a reference
In LibreOffice writer the reference to another chapter of the same document can either be done as usual,
with Cross Reference to “Headings” as also as shown in
<<Img_LO-Asciidoc_DialogCrossReferences-1,Figure 8: DialogCrossReferences-1.png>> to manual given
Bookmarks.> In the second kind you should know your bookmarks, because the Header texts are not
displayed.> But both is compatible.> On creating ZmL the bookmark to a header in form
RefHeading:12345 is replaced by the given known manual bookmark.> In both case the ZmL is written as:
...text <:@ref:#label:1.2 Title.> text...
For back conversion ZmL to odt the part after the label (here 1.>2 Title) is ignored.> This is
only an information in ZmL to know what happen.> It means if the chapter title is changed, the current
given chapter title is used for the next odt to ZmL conversion.>
If the page is given to a label (proper for a printed document, or also for pdf), the page should be placed after the referenced text, for example in form page 12, where the 12 is the inserted “Page number (unstyled)”.> For odt to ZmL conversion the following information is generated:
<:@ref:#label:1.2 Title.> page <#@page:77.>
The 77 is only a place holder without meaning.> (in an older version the real number was output
here, but the disadvantage is, that the ZmL source file is changed at many positions only because moved
page numbers).> The back conversion ZmL to odt uses the label from the last <::@#ref:label.>>
also for the page as label.> Backward compatible CR (Change Request): write either <::@page.>> or <::@page:label.>>
3.10.3. Cross reference to other documents of the same suite
Follow 3.9 Possibility of include and dispersion page PDF@34.> If you produce a large document from more ZmL files, the bookmarks should be all internally.> If you produce more documents, one from one ZmL file, then the same bookmarks plays the role.> It means, bookmarks are used in the same kind as internal references as also for references in the other documents of the same suite.> But of course, for a link from one document to the other of the same suite, a link, not an internal reference is necessary for odt and PDF, and also HTML.>
How does it work, what to do?
First, the related documents should be in the same folder.> This folder should be given with the argument
-rlinkhtml:../html/*.html -rlinkpdf:../pdf/*.pdf
The both paths are examples, but meaningful examples.> Regarding the generated user-ready documents:
They are PDF and HTML.> They may be stored in the named path.> A side by side PDF document is reached
with theOther.>pdf as also as .>.>/pdf/theOther.>pdf if both are contained in the pdf
folder.> It means you can track the link from the generated document, and also from the odt if the
.>.>/odt directory is beside the .>.>/pdf and .>.>/html.> This directories may
organized as symbolic link to the original location, because the odt is anywhere in a source working
tree.> For the directory tree, as example, see also 4.1 Directory tree structure in the working area PDF@42.>
Alternatively you can use
-alinkhtml:https://www.my-page/html/*.html -alinkpdf:https://www.my-page/pdf/*.pdf
or also as absolute path possible in a local network.> This is sensible if the referenced documents are only able to find there, as absolute location.>
Then, the ZmL to odt conversion uses this path to create a hyperlink to the external document, instead the internal reference.>
But how to decide which label is external, and how to get more information? This is done during odt to ZmL conversion.> On any conversion from one given odt file its internal bookmarks are written in a file proper to the command line argument:
-labels:*.Labels.txt
The * is replaced by the name of the converted document.> Hence you have the files
MyDocument.odt MyDocument.vml MyDocument.Labels.txt
side by side.> Now the ZmL to odt conversion reads all this files exclusively the own file (with the own
name), and hence it gets an internal list of all labels which are existing in the other, related
documents.> The *.>Labels.>txt contains the label (bookmark), the chapter title and the page
number.> The name of the file.>Labes.>txt is also gathered in the internal list of external
labels.> So the link can completed with the name of the external file and the label as internal anchor
(target).> Wit this information a reference to a related document is written as:
Example:
See also Internals_LibreOffcZMarkup.pdf: 1.4 WriteOdt on page PDF@3.>
This is a link to the related document.> The link is created in ZmL writing only:
See also <:@ref:#internal-WriteOdt.> on page <:@page.>.
Which label should be used, how the label is named: This is determinable by looking either in the other
odt file, the name of the bookmark of the chapter, or also in the generated and given
OtherDocu.>Labels.>txt file.> This is a one time effort.> If you do not change the bookmark
labels (see 3.10.1 Use a proper name for bookmark labels pager
PDF@353.10.1 Use a proper name for bookmark labels), then it is done for all time.>
If you change your label texts, you should search and replace all occurrences, which is also a possible
not to high efflort, as descibed in .>
The information about page, chapter title and number is gotten from the file
Internals_LibreOffcVMarkup.>Labels.>txt which was written on last conversion from this odt file
to ZmL.> But note, the information about chapter tile and page are only given if the odt file
contains anywhere a Table of contents where this chapter is referenced.> This should be a matter of course.>
The generated information in the odt contains a complete link to the given HTML file, with the internal
label (anchor), as also the reference to the given PDF file as local or global as hyperlink.> For PDF
unfortunately there is no common standard concept for internal label selection.> Hence the user can
select by its own the given chapter or page.> But if you read and have opened the documents anyway, you
should familiar with the table of contents in PDF, often as tree left side, and you can find fast the
related chapter and also the surrounding chapters.> The chapter title and page number is marked with the
character style Reference which may be conspicuous.>
On back conversion from odt to ZmL this given information in odt are translated to a ZmL link:
See also <:@ref:#internal-WriteOdt: Internals_LibreOffcVMarkup.pdf: 1.2 WriteOdt.> on page <:@page.>.
The information in the <::ref:…: After the label till .>> are optional, not used for ZmL
to odt conversion, but they are an important information while reading the ZmL file.>
-
(empty page)
Hyperlinks and Hyperlink anchor completion
Simple Hyperlinks with or without target to the internet or locally
Hyperlinks are written in ZmL as
<:@link:../relative/path/to/file.html::hyperlink text.>
or also as absolute or internet link:
<:@link:https://theWebPage.org/path/to/file.html::hyperlink text.>
The link can also have a target or anchor designation in the known style from HTML or also used in LibreOffice in the link dialog:
<:@link:../relative/path/to/file.html#targetLabel::hyperlink text to the target.> <:@link:https://theWebPage.org/path/to/file.html#targetLabel::hyperlink text to the target.>
This links are converted in LibreOffice.>odt in this adequate kind.> Unfortunately the targets
does not work in LibreOffice for relative links (Document links).> They only work for the links to the
internet.> It is a bad feature which complicates proper software documentation.>
Relative local links and supplement www link with same path
As mentioned in 2.7 External links to Javadoc local files and the internet page PDF@19 But sometimes, the relative linked destination, for Javadoc or other, is not available.> That’s why I place a relative link and a link to the proper internet location side by side in form: See WriteOdt.main(…) (www).> Both refer the same content, local and in internet.> The local link may contain the class and operation, as shown here, the www does not need its repetition.>
As argument on translation you need:
-www:https:myWeb/dir
In the ZmL you can write the link to the adequate operation as:
<:@link:./../docuSrcJava_vishiaLibreOffc/org/vishia/odt/readOdt/WriteOdt.html:: WriteOdt.> (<:@link:https://vishia.org/LibreOffc/...:: www.>
Then the ellipse in the given www link /.>.>.> is replaced by the String after all back path
characters / and .>[cZmL].> or .>, the start of the real used path.>
For back translation from odt to ZmL it is tested whether the www link starts with the given argument
-www:https:myWeb/dir.> If it is so, then also the rest of the path is compared as stored in the
content.>xml in the odt file.> This depends of course from handling in LibreOffice.> If they are equal,
the ellipse is created again for VmL.> On translation in both direction it works anyway.>
Supplement argument types of intern operation links (anchors in html)
The requirement is described in 2.7.3 Supplement argument types of intern operation links (anchors in html) page PDF@20
The ZmL translator searches the HTML file as given in the link.> It should be (also for the proper link) the relative path starting from the odt.> From the HTML file all anchors are checked and write in an index container.> If the anchors refer to an operation, the key of the index is the operation name.> If the operation is not unique, means the same name is found twice or more, then the first occurrence is preserved, but a “?” is appended on end.>
For ZmL to odt translation:
-
If the operation name is found in the list, without the “?” on end, then the stored full anchor is replaced for the link, its complete for this unique operation.>
-
If the operation name is not found in the list or it is not unique, then the link is stored in odt as given in VmL.> If it is complete with all arguments, it is proper.> If the link is faulty (non exists operation), it is able to see in odt and should be corrected either in the VmL with new translation to odt or in odt.>
For odt to ZmL translation
-
It may be expected that the links in odt are proper, or not to correct them in VmL.>
-
The operation name is searched in the index from HTML.> If is is found and ends with “?” then the link from odt is not changed.> The operation is ok.> But whether the argument types are ok, this is not checked by odt to VmL, should be checked viewing the document and tracking links.>
-
If the operation is found with its complete label, and it is unique, then
.>.>.>html#operation(…)is written as link in the VmL file.> Then not the complicated argument string is disturbing, it is simple readable and unique.> Back translation to odt will get the link in its valid form again.>
-
If the software is changed later, a new translation VmL to odt will get the new now valid anchor of the operation, without additional effort.>
-
If the software is changed in a kind, that a previous unique operation link will get non unique, then the VmL to odt produces the first occurrence with following “?”, and back translation preserves it.> On editing VmL this should be obviously.> It may be simple to correct the link comparing in the software ore generated Javadoc.>
The link for unique operations may look like:
<:@link:./../docuSrcJava_vishiaLibreOffc/org/vishia/odt/readOdt/WriteOdt.html#main(...):: WriteOdt.main(cmdLineArguments).> (<:@link:https://vishia.org/LibreOffc/...:: www.>
The text of the link is not changed and not used.> It may be nice to do not write there the formally arguments, instead mnemonic argument descriptions.>.>
3.11. Transliteration of specific characters
There are some non or bad visible characters which needs transliteration.> This is:[.Text] Non breaking space[.Text] ZmL[.Text] adoc[.Text] html[.Text] UTF-16[.Text] UTF-8[.Text]
c2 a0
LibreOffice: “Insert {fmin} Formatting mark {fmin} Insert Non breaking space Sh-Ctrl-space”.>
Appearance inside a text only visible in LibreOffice itself: etc.> pp.>
The non breaking space is a normal space, in editors usual shown as a simple space, but a line break on this position is prevented.> The transliteration in ZmL is simple, only a backslash before the space is written, to see it.>
Using for example for etc.> pp, which should not break the line between etc.> and the following pp.>[.Text] Zero width space (optional break)[.Text] ZmL[.Text] adoc[.Text] html[.Text] UTF-16[.Text] UTF-8[.Text]
e2 80 8b
LibreOffice: “Insert {fmin} Formatting mark {fmin} No width Optional Break Ctrl-”.>
Appearance inside a text only visible in LibreOffice itself: A verylongword
A white space with an appearance of non space.> But a line wrap can be inserted on this position if necessary.>[.Text] word joiner[.Text] ZmL[.Text] adoc[.Text] html[.Text] UTF-16[.Text] UTF-8[.Text]
e2 81 a0
LibreOffice: “Insert {fmin} Formatting mark {fmin} Word Joiner".>
Appearance inside a text only visible in LibreOffice itself: word joiner
A non visible character which prevents a line break on this position, though a breaking possible character follows, with the next following words (also after some spaces or tabs).>
… 3.2 Syntax overview by examplesPDF@25see page
3.12. Using Character styles, semantic text span
General character styles are written in form:
paragraph … <:ChStyle:text.> ... further text
For software documentation, often code snippets should be included in the current text.> For that the
character style should be written in ZmL as simple as possible.> A line in C is written as
<::cC:operation(float x);.>> and appears in LIbreOffice as operation(float x);.>To
compare, in Javadoc it is written as +[Cpp]+operation(float x)` whereby the [cAdoc]`Cpp
should be declared as class="language-Cpp" in the CSS for HTML (Cascade Style Sheets).> In
LibreOffice cC should exists as character style.>
Especially for source code Some paragraph styles and character styles should be existing with the same font, size and color:
Usual used styles are:+_________________________+
Code block appearance
Simple code block with some lines.
Cmd line or file tree presentation
REM A windows batch file or a shell script
##Some configuation data a = "test"
void javaOperation(float arg) {
return;
}
void cppOperation(float arg) {
return;
}
##This is a otx script: <:otx: VarV_UFB: evSrc, fb, evin, din>
A Zml code snippet <:c:code characters.>
Copy this part in your document to copy the styles, and to see how the styles appear.>
P-style, C-Style and appearance:
-
Code,ccode: Andhere is simple code
-
CodeCmd,cCmd: this is acmd call argumentsexample
-
CodeScript,cS: apart of a script
-
CodeCfg:cCfg:config datasome configuration data
-
CodeJava,cJ:javaOperationwith arguments
-
CodeCpp,cC: also C or C++ languagecppOperation()given
-
CodeOtx,cOtx: A specific code style in line written as<::otx: VarV_UFB:
-
CodeZmL,cZmL: Specific code style for this topic<::c:code characters.>>
-
cM: AMarkershould be used also inside code blocks and in the explanation.> Should look demonstrative
The simple writable direct formatting styles for italic (usual ctrl-i), bold (ctrl-b) and the
combination of both is translated to the character style Quotation, Strong Emphasis
and Emphasis.> There appearance can be controlled by the style, it is usual Quotation,
Strong EmphasIs and Emphasis.> It is written in ZmL as <::Q:Quotation.>>,
<::S:Strong Emphasis.>> and <::E:Emphasis.>>
4. Handling Writing and Converting
{fmin} Above the theory and some practical approaches.> Now the real practice.>
This chapter is related to the download zip file TemplateZmLodt-2024-09-28.>zip and also following.>
4.1. Directory tree structure in the working area
The template zip file contains one document as template for technical documentation as explained in the chapters above, especially chapter 2 Some decisions how to write a technical documentation page PDF@10
The general thinking is: do the work on any location in the file system, maybe on a local hard disk, maybe also in network.> You have to consider one location where you do the work, and some other locations for global things, the LibreOffice tool itself, for Java etc.> The global things are organized by the operation system in its specific known manner.> The working location is yours.>
The next maybe important thinking is: use symbolic linked directories if necessary.> For example images can be saved anywhere else, not in your working area for the documentation.> Because the images are used also for other things, for html view, for creating and editing the images itself, etc.> The same is with linked files.> Here also for the example some automatic generated Javadoc files are referenced for technical documentation.> You may similar stuff do with Doxygen as tool or from any other tools.> Automatically generated documentations, often in html format, completes the technical documentation.>
A symbolic linked directory in Unix/Linux should be familiar, use the ln -s path/to link as
command.> For Windows it is also possible, since ~ Vista, but not so familiar known.> It is the
mklink /J link path\to, see Windows-help.>
One other important idea here is: src and build are side by side, src does not contain any temporaries, and src has a second level for diverse components, and a third level for the parts of component.> This tree structure in the working area of the hard disk is explained in https://www.vishia.org/SwEng/?html/srcFileTree.html and shortly presented here as:
working area on your hard disk:
+-build
| +-Component
| +-odt
| +-dbg
| +-backwork
+-tools
+-src
+-load_tools
+-Component
+-odt null...here is the docu
| +-makeDocu
+-asciidoc
+-img null...as symbolic link
+-html null...symbolic link
+-...more for this component,
for example C/pp sources
The directory tree in your working location regards a separation between the real sources and generate files, and some temporary files which are interesting to view, for backup, etc, but not to save it persistently.> It is a bad concision to merge these files between the sources.> The sources should only contain persistent files, and that files are always in kByte and low MByte range.> Images and generated docu (html) may have more MByte, but these are links and can be excluded if the sources are copied or ziped.>
There is also a smaller directory tree thinking for the ready to use documentation:
Any location for documentation +-pdf +-img +-html/generatedDocu
This is similar or equivalent the inner tree of the sources above.> Instead odt here is
pdf.> The links from the generated pdf document are the same relative links as also from
the odt.> That’s an important regulation to work proper with relative links.> Do not use
absolute links in your file organization because the absolute links are only valid for your work in
the moment.> Other environments may have other considerations.> Also if all PCs in the department of a
company are the same, they are not the same guaranteed in a few years, they are not the same in an other deparatment.>
,
The proposal and here used directory tree structure regards
This is arranged in a su
4.2. Daily work on the documents
General both files should be in focus of the work.> The question is: What is the master file, the docu.>odt or the source.>vml?
Answer: Use both, after changing in one of them, convert to the other, before continue.> Convert at
least to source.>vml? before finish work.>
The source.>vml file is the candidate for a version management (often {llsquo}git’ is
used), because this is textual content possible to simple compare for version tracking.> The
docu.>odt file should be always possible to generate from the source.>vml.> But nevertheless
it may be recommended to save an docu.>odt ` versions, which is used to publish (as pdf),
independent from a git for the [cS]`source.>vml sources.> It is also possible to generate a
source.>vml from this stored docu.>odt newly for comparison.>
How to generate the docu.>odt {fmin} see following 4.3 Convert from given
vml to a new odt.> If you have done the generation, then the script should automatically open the
LibreOffice editor to work with.> The first action should be: “tools - update all”.>
Then you have a proper view to your source.>vml document.> It can be seen only as view (as for
example after rendering to PDF in Asciidoc or LaTeX), you can parallel look for other content there, and
work furthermore on your source.>vml.>
But with the new generated docu.>odt you should press only one time the icon in LibreOffice for
⇒ ZmL, see 4.4 Convert from LibreOffice odt to a vml PDF@45.> The you
get a new source.>vml, which may has changed some line breaks, with the same content.> You
can/should immediately compare this new generated source.>vml with your last work.> This is
automatically saved as copy in build/CMPN/odt/source.>vml as action on conversion.> If you have
always open a text diff tool, for example using https://winmerge.org, then
this work is immediately started by only press “refresh” in this tool.> The differences
should be all able to accept (exclusively sophisticated constructs which are not clean programmed in any
of the involved tools).> Then you can work furthermore after “refresh” in your ZmL editor.>
If this is too costly, you can also skip this step and trust on the tool chain.>
It is also possible to work furthermore in the docu.>odt with LibreOffice.> But especially then,
you may generate a new source.>vml by pressing ⇒ ZmL and comparing with your diff tool,
to be sure that all is ok.> Also a checkin or commit in your source version system or store manually versions may be recommended.>
If you want to adjust the page dispositions, or only search for small writing errors, or think about details and amount of content, editing in LibreOffice may be a proper decision.>
If you detect that some links are faulty, should be adjusted because the linked files are moved in the
file system, or a generally error for link locations is given, or images are moved, or one writing
mistake is given a lot of times, then it is better to edit this in the source.>vml, because it is
better to adjust these things with search and replace in the source.>vml, especially in primary
hidden information in LibreOffice.> In nullthe source.>vml they are part of the plain text.>
If you want to change the chapter arrangement, or the decision about column arrangement, this may be better done in the source.>vml.>
Which editor should be used for source.>vml? You can use all plain text editing tools.> You can
better use an editor which supports Asciidoc especially if an outline is shown.> This outline gives an
overview over the maybe long source text.> I use editing in Eclipse with the specific “Wiki text
editor” set to the “Markup language = Asciidoc” or just the “Asciidoc
editor” available in the market place of Eclipse.> This is proper because the chapter syntax is
the same and the outline works.> Only supporting the specific syntax for for example with short keys is
not supported, unfortunately there is not a specific ZmL editor.>
4.3. Convert from given vml to a new odt
Generation the docu.>odt or just conversion from source.>vml is done by start of a command
line action, starting with a batch or a shell script.> In the given download example for this
documentation it is the file TechnicalDocTwoColumns.>vml2odt.>bat in the directory
.>.>.>/src/example/odt.> This file contains only:
echo off echo called: %0 cd %~d0%~p0 echo currdir=%CD% makeDocu\LOffc-ZmL2odt.bat [cM]`TechnicalDocTwoColumns`
The marked argument is the file name of the TechnicalDocTwoColumns[cS].>odt as destination file
to create and also the TechnicalDocTwoColumns[cS].>vml as input file.> The rest is done by the
called script makeDocu\~LOffc-ZmL2odt.>bat which is universal for all documents in this folder.>
Note: the first line cd %d0%p0 assures that the current directory is the directory of this
called file, which path is contained in the first (%0)argument.> This allows calling the batch
from another current directory with a path, maybe also from inside any tool.>
The called script -LOffc-ZmL2odt.>bat is explained in chapter 5.1.2
callZmL2odt.bat and callZmL2odt.sh page PDF@48
4.4. Convert from LibreOffice odt to a vml
This can be done anytime in the opened LibreOffice editor, if a proper Macro in LibreOffice was
installed.> The macro is presented by an icon.> It is stored with the name ZmLwr in the central
LibreOffice Macros under "Standard".> It calls a batch file -LOffc_odt2ZmL.>bat (or shell script
for Linux).> This is described in the chapter 5.1.3 Macro ⇒ZmL and script
-callOdt2ZmL.bat and .callOdt2ZmL.sh page .>The scripts may be need to adapt for different
environments, for example using another source tree structure ( 4.1 Directory tree structure in the working area).>
After pressing the button ⇒ZmL the following command window is shown:
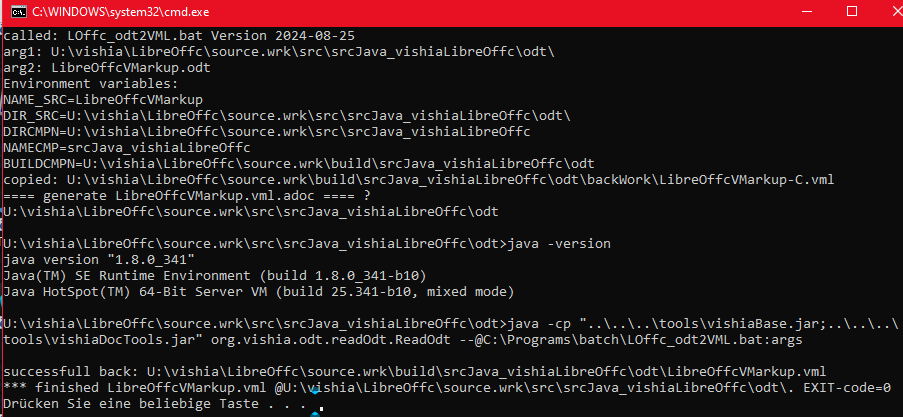
You see what is happen, and look and compare the myDocu.>vml output.>
Any call of the ReadOdt via Java saves the currently found source.>vml file either beside the
given file with source.>back.>vml or with the same name in the build/component/odt/.>.>.>
directory to compare with last version.> This comparison may be important to see the progress, and
decide which version should be commit to the version repository (git).> It is also possible to create
one backup file on each converting action with a countered name.> This produces trash (recommended on
the RAM disk), some files, only kByte to less MByte range.> But you can compare your work.> This
temporary trash files are all deleted on call of the script makeDocu/+createCleanBuild.>bat.>
The current (last) vml file is always stored beside the odt file determined by the calling
arguments of java, ready to commit in a source repository and to work with it mutual with the docu.>odt file in LibreOffice.>
5. Implementation
5.1. Explanation of the scripts to call the converter
The scripts can or also should be adapted if another file tree structure is desired (see 4.1 Directory tree structure in the working area page PDF@42 or just only for some different outputs, for example having one persistent file in the temporary location on ZmL writing or only the last one.> If you have lesser experience with such scripts, you can also try to change only one line, look what’s happen, and use it.> Step by step you may understand the script concepts.>
In the moment (2014-09) there are only Windows batch scripts.> Also shell scripts are possible in the same way, and they work also in Windows, if for example “mingw” is installed comming with a “git” installation.> But yet not ready.>
5.1.1. Script to clean and create a build (temporary output) location
Why using a build or just temporary location? See 4.1 Directory tree
structure in the working area page PDF@42.> The idea is, that the temporary location should be a part
of the working tree.> This is possible using a symbolic linked directory.> The working tree may be on a
network location, and the link destination for build should be local, or as I prefer, on a
(local) RAM disk.> That is done by the script in src/example/odt/makeScript/+createCleanBuild.>bat.>
This build directory may be unnecessary by setting some arguments only using the source directory, see next chapter.>
echo off echo called: %0 set BUILD_TMP="%TMP%\TemplateZmLodt" [cM]`<A>` set CMPN="example" [cM]`<C1>` cd /D "%~d0%~p0" [cM]`<B>` cd .. set CURRDIR="%CD%" echo INFO: directory of docu is %CURRDIR% REM get the the directory name before \odt, it is the 'component' cd .. set DIRCMPN=%CD% echo Test DIRCMPN=++%DIRCMPN%++ [cM]`<C>` REM extract CMPN as the directory name before \odt, it is the 'component' REM be carefully, about faulty spaces on end of CMPN (bug of windows) if writing ...nxA ) For %%A in (%DIRCMPN%) do ( echo Test: FOR results in %%A) For %%A in (%DIRCMPN%) do ( Set CMPN=%%~nxA) [cM]`<C>` echo Test CMPN=++%CMPN%++ ::pause REM clean and create tmp location: [cM]`<D>` if exist %BUILD_TMP%\build\%CMPN% rmdir /S/Q %BUILD_TMP%\build\%CMPN% ::dir %BUILD_TMP%\build if not exist %BUILD_TMP% mkdir %BUILD_TMP% [cM]`<E>` if not exist %BUILD_TMP%\build mkdir %BUILD_TMP%\build mkdir %BUILD_TMP%\build\%CMPN% mkdir %BUILD_TMP%\build\%CMPN%\odt mkdir %BUILD_TMP%\build\%CMPN%\odt\Backwork mkdir %BUILD_TMP%\build\%CMPN%\odt\dbg [cM]`<E>` if not exist ..\..\..\build ( [cM]`<F>` cd ..\..\.. mklink /J build %BUILD_TMP%\build cd %CURRDIR% ) dir ..\..\..\build [cM]`<G>` dir ..\..\..\build\%CMPN% dir ..\..\..\build\%CMPN%\odt if not "%1"=="NOPAUSE" pause [cM]`<H>`
This is the script in the TemplateZmLodt-2024-09-28.>zip in
src/example/odt/makeScript/+createCleanBuild.>bat.> Because showing in column width only a
few lines are broken marked with .>.>.> on end and begin of the continued line.> If you copy this
content from the documentation, remove this line break with the .>.>.>, then it is complete.>
<:A> In this line the destination directory in the TMP is defined.> You should be
carefully that the directory is not clashed with any other workspace temporary.> It is for the whole
workspace' .>.>.>/build folder.> If the .>.>.>/build is created in another file also
(especially in the root of the workspace in +clean_mklink_build.>bat, use the same location.>
<:B> This cd sets the current directory to the given directory of this file, also if it
called from another directory.> %0 is the path of the batch file.> After the following cd
.>.> then current is the src/example/odt directory.>
<:C>`The statements between gets the component’s name.> This is the directory name between
[cCmd]`src/COMPN/odt.> Then name is known, it is src/example/odt because of the position of the
batch file.> The 4[Superscript]th line marked with <:C1> is the more simple variant instead.>
But these statements between <:C> makes the batch file compatible also for other components.> The
statements are a little bit some sophisticated Windows commands.> But it works.> The For statement
should only be necessary because the .>[cS]%%~nxA cannot work with a simple environment variable,
only with a For variable or with an argument as for example %%~nx1.> Ask Windows for further explanation.>
<:D> This rmdir removes the whole content in the linked location if it is linked, or also in
the non-linked location.> It cleans.> But it cleans only the space for this component[cS]` %CMPN%, not
for others in the working tree.> The batch file on the root in the working tree [cCmd]+clean.>bat`
cleans all in the build directory and the build directory itself.>
<:E> This statements create the necessary folders in the temporary location for this component
%CMPN%.> It creates also the base directories for the working space if not existing.>
<:F> This is only for show the result.>
<:G> The command window remains open to see what was done, if it is start by double click.> If it
is start via another script, the pause can be prevented by the argument NOPAUSE.>
5.1.2. callZmL2odt.>bat and callZmL2odt.>sh
This script is called from a specific batch file, see 4.>3 Convert from given vml to a new odt page 30.>
It is called with only %1, the name of the vml and odt file:
echo off
set NAME_SRC=%1
set CURRDIR=%CD%
set BUILDCMPN=..\..\..\build\srcJava_vishiaLibreOffc\odt
::set JCP="..\..\..\tools\vishiaBase.jar;..\..\..\tools\vishiaDocTools.jar"
set JCP=D:/vishia/Java/Eclipse_Pj/vishiaJavaAll_22-03/bin
:checkBuildLoop
if not exist %BUILDCMPN% (
echo the .../build does not exists, please start createCleanBuild.bat first.
pause
goto :checkBuildLoop
)
:loop
echo off
echo ==============================================================================
cd
echo ==== generate %NAME_SRC%.odt ==== ?
pause
::cls
if exist .~lock.%NAME_SRC%.odt# (
echo %NAME_SRC%.odt is open, close it!
pause
goto loop
)
echo Detect %NAME_SRC%.odt is closed,
REM copy the vml.adoc version used last for generate odt, to compare.
REM use a text diff tool to see what is changed after new generation.
REM the argument --@C:path means that this file is used to read arguments.
[cM]`(args)`
echo on [cM]`(JAVA)`
copy %NAME_SRC%.odt %BUILDCMPN%\backWork\%NAME_SRC%.odt
java -cp %JCP% org.vishia.odt.readOdt.WriteOdt --@makeDocu/-Loffc-ZmL2odt.bat:args
::args ## [cM]`(args)`
::-i:$NAME_SRC.vml ## [cM]`(input)`
::-ilabel:*.Labels.txt ## [cM]`(iLabel)`
::-flink:../html/*.html
::-odt:$NAME_SRC.odt
::-cfg:makeDocu/Asciidoc2LibreOdt.cfg
::-www:https://vishia.org/
::-r:$BUILDCMPN/$NAME_SRC.ReadZmL.report.txt
echo off
if errorlevel 1 (
echo ERROR
pause
goto :loop
)
echo start LibreOffice...:
echo first: Menu: "tools - update all" in LibreOffice,
echo then you can edit inside %NAME_SRC%.odt and save it,
echo ...
echo start LibreOffice ...or press ctrl-C or close cmd-Window
pause
call LibreOffice.bat %NAME_SRC%.odt
echo ---
echo press any key to re-generate or ctrl-C or close the window with mouse.
:: goto :loop
Let’s explain from innner to outer:
(JAVA): The batch script calls the conversion program via java.> This command is normally a
very long line because of some arguments.> It is shortened here by using environment variables.> The
‛class path’ is contained in the variable JCP, it is set on top of the file.> Here either
two jar files are given, or for development phase also the Eclipse output directory may be immediately
used from the specified location.> This line may be necessary to adapt, if the tools, the jar files are
available of an global position in file system instead.> Here it is the folder .>.>/.>.>/.>.>/tools.> See also 5.>2 Get the tools page 38
\**The second argument is the class which does the work: org.>vishia.>odt.>readOdt.>WriteOdt.>
(args) Then, after the --@ exactly this same file makeDocu/-Loffc-ZmL2odt.>bat is
named as containing arguments.> The following :args identifies this as label inside this file,
where the arguments starts.> It is searched in the file on the first few positions on beginning of
lines.> The string before, here :: is recognized as indentation or marker string, for the batch
file it is the comment designation.> And last not least also the comment sequence for arguments is
declared in this line her with ##.> All immediately following lines with the given indentation,
here ::, are lines for arguments.> Environment variables are also dissolved if they are written as
$(ENV) or also only $ENV if it is unique as identifier.>
Now the meaning of the arguments:
(input): After -i: the input file is named.> Because of the environment variable
NAME_SRC it is the name given as argument %1 of this file.> The current directory is the
odt directory, hence it is all.>
(iLabel), (fLink): This is an important possibility if the input file contains bookmark
references as used for internal references in LibreOffice, but this internal references are not given
because the document is split in parts.> All files found on the given directory with the given
extension, but not the file with the own NAME_SRC are read.> They contain bookmarks or labels from
their conversion.> Instead the destination of the reference will be found in another document.> See
3.9 Possibility of include and dispersion Then with the next -fLink: the directory
and file extension is named where the label should be referred to.> The file name is contained in the given -iLabel:* file.>
5.1.3. Macro ⇒ZmL and script -callOdt2ZmL.>bat and .>callOdt2ZmL.>sh
REM ***** BASIC *****
Sub Main
REM https://ask.libreoffice.org/t/how-to-check-folders-name-by-macro/44665
dim sCurFileURL As String
dim sCurFileSys As String
dim sFolderSys As String
dim aPaths as Variant
dim odtName as String
sCurFileURL = ThisComponent.getURL()
sCurFileSys = ConvertFromURL(sCurFileURL)
aPaths=Split(sCurFileSys,"\")
odtDir = ""
For i = Lbound(aPaths) to Ubound(aPaths)-1
odtDir = odtDir & aPaths(i) & "\"
Next i
odtName = aPaths(Ubound(aPaths))
REM MsgBox "Current Path : name: " & odtDir & " : " & odtName
REM call the proper script in the directory beside
REM 1.
argument: A batch file to call
REM 2.
argument: 1= Focus os window in standard size
REM 3.
argument only one string argument for the batch as %1
REM 4.
argument true then libre office waits for finish shell (sync)
REM see https://help.libreoffice.org/6.4/en-US/text/sbasic/shared/03130500.html
REM String(1,34) is the " (quotation char) ASCII = 34 = 0x22, used for surround "odtDir"
REM more as one argument separated with space, arguments maybe surround with "arg1", as "arg1" arg2
Shell("C:\Programs\BATCH\LOffc_odt2ZmL.bat", 1, String(1,34) & odtDir & String(1,34) & " " & odtName)
REM Shell(odtDir & "LOffc_odt2ZmL.bat", 1, String(1,34) & odtDir & String(1,34) & " " & odtName)
End Sub
You should adapt the line for the Shell start, the directory of the batch file.>
A batch file .>.>.>/odt/makeDocu/LOffc_odt2ZmL.>bat for Windows-PC ( possible of course also a
shell script) is stored in the shown local directory.> This script can be the same for all conversions,
but can be adapted for tests and should be adapted in some special arguments, see description below.>
todo describe
The batch file contains:
This should be explained.>
The core action is (JAVA) call java with the class org.>vishia.>odt.>readOdt.>ReadOdt .>
But because this batch file is globally valid the arguments should be prepared with environment
variables.> They are shown on (ENV).> The a little bit sophisticated one is the BUILDCMPN.>
This is the directory where some temporary files and backup files are stored.> I use for that a RAM-Disk
which has the advantage, it is faster, and does not does not consume the lifetime of a hard disk or
SSD.> The amount of stored data is in kByte till MByte range for a vml file.> For this solution a
build directory beside src in the working tree is presumed but prepared.> The build is a
symbolic link (Junction in MS-Windows) to the TMP directory, and the last one is on RAM-Disk.> There is
a small batch script +clean_mklink_build.>bat to clean and prepare this build:
echo off set BUILD_TMP=%TMP%\LOffcZmL cd %~d0%~p0 REM clean build, should be a symbolic link if exist build rmdir /S/Q build REM clean tmp location: if exist %BUILD_TMP% rmdir /S/Q %BUILD_TMP% mkdir %BUILD_TMP%\build mklink /J build %BUILD_TMP%\build echo test.txt > build/test.txt
This is a universal batch, only the location on the used directory inside %TMP% should be determined.> It creates a symbolic link in MS-Windows and before, it cleans all.>
If you start this batch you have a cleaned situations, but you have also lost all your temporary files inside the build.>
The Java arguments (Java Args) should be explained: Usual arguments are part of the command line.>
But this very long command line will get non obviously.> Hence inside Java there is the possibility to
read arguments from any file.> This file is given with --@path/to/file and this is exactly this
same file.> With additional the label --@path/to/file.>args The identifier args is searched
in this file on the first few positions on beginning of lines.> The string before, here :: is
recognized as indentation or marker string, for the batch file it is the comment designation.> And last
not least also the comment sequence for arguments is declared in this line her with ##.> All
immediately following lines with the indentation, here :: are lines for arguments.> Environment
variables are also dissolved if they are written as $(ENV) or also only $ENV if it is unique as identifier.>
But all in all, this files runs, produces a simple output on pressing the icon button:
5.2. Get the tools
load_tools
5.3. Test ref
Xxx ref to <<$Label_7,5.3 Test ref>> page PDF@52 Internals_LibreOffcZMarkup.pdf: 1.4 WriteOdtrefext: